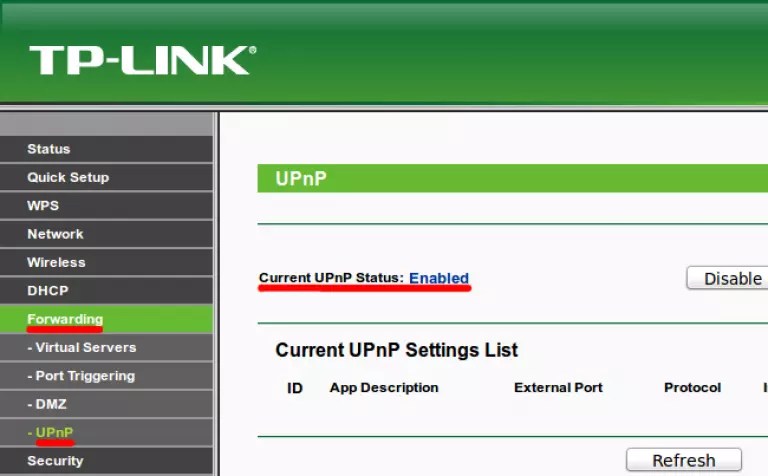Что такое nat pmp или upnp. Что такое UPnP? Создаем домашний медиа сервер (DLNA) — инструкция по установке
UPnP (аббревиатура Universal Plug and Play) – набор сетевых протоколов, публикуемых одноименным форумом.
Форум UPnP представляет собой открытую ассоциацию представителей отрасли с целью выработки стандартов технологии UPnP , цель которой упрощение объединения интеллектуальных устройств изначально на уровне домашних, а впоследствии – корпоративных сетей.
UPnP строится на основе таких стандартов и технологий как TCP /IP , UDP , HTTP , XML и обеспечивает автоматическое установление подключение между подобными устройствами и их совместную работу в сети .
В таком случае, чтобы дать доступ, например, к ресурсам FTP-сервера , размещенному на ПК, необходимо выполнить операцию проброса портов на роутере и назначить компьютеру статический IP-адрес.
Обратите внимание! С использованием функции UPnP на роутере, все настройки проброса портов осуществляются в автоматическом режиме, поэтому данный способ подойдет людям, только начинающим изучения компьютер. Минусом UpnP является снижение уровня безопасности домашней сети.
В большинстве случаев, пользователь получает роутер с активированным режимом UpnP. Проверим активацию данного режима в настройках нашего роутера.
Для этого в любом доступном браузере следует написать IP-адрес вашего маршрутизатора (как правило, это 192.168.0.1 или 192.168.1.1 ), ввести логин и пароль.
TP-Link
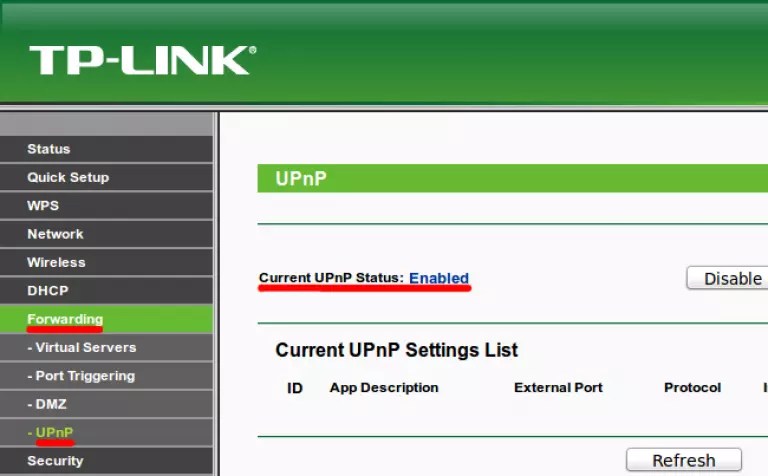
Раздел «Forwarding» (Переадресация), подраздел «UpnP» — «Status — Enabled (Включено)»
D-Link
Раздел «Advanced», подраздел «Advanced Network» установлен флажок в поле «Enable UPnP».
ASUS
Раздел «Интернет», вкладка «Подключение» — «Включить UpnP» флажок установлен в поле «Да» .
После того как режим UPnP был включен на роутере, необходимо его также включить и в приложении, которое требует проброс портов.
Например, для включения UpnP в Skype необходимо зайти в раздел «Дополнительно» , подраздел «Соединение» и поставить флажок возле «Включить UpnP» .
Создаем домашний медиа-сервер DLNA
DLNA — технология, позволяющая объединять в единую цифровую сеть устройства с целью приема/передачи и просмотра в режиме on-line различного медиа-контента.
На практике это выглядит следующим образом, есть компьютер с жестким диском большей емкости, на котором хранятся фотографии, фильмы, аудиозаписи и другой медиаконтент.
Что если вы хотите просмотреть один из фильмов не на экране ПК, а на телевизоре с большой диагональю?
Или к вам пришли друзья и вы хотите показать фотографии из отпуска либо на большом экране телевизора, либо на телефоне, т. к. не хотите заходить в дом.
А что если каждый член семьи хочет смотреть свои медиафайлы на своем персональном девайсе (телефоне, планшете)?
Проблема решается созданием на базе ПК медиасервера и объединением всех устройств в единую сеть с помощью роутера.
Обращаем ваше внимание , что роутеры, поддерживающие стандарт 802.11N (скорость передачи данных до 300 Мб/с) не всегда справляются с передачей больших потоковых объемов видео высокого качества по Wi-Fi и на экране телевизора происходят замирания.
Скачиваем и устанавливаем программу.
После завершения установки следует указать, с какого каталога и какой тип контента будет транслироваться в сеть (кнопка «Добавить» на правой панели программы).
Выбор осуществляется путем установки зеленых точек напротив соответствующих каталогов и типа контента.
Для добавления ресурсов, размещенных на сетевых или съемных дисках необходимо поставить флажки в соответствующих графах в нижней части окна.
Если есть необходимость можно добавить программу в автозагрузку и установить службу «Домашний медиа-сервер» , это позволит программе запускаться в автоматическом режиме после включения компьютера.
Для запуска DLNA-сервера нажимаем кнопку «Запуск» в верхней панели программы, после чего необходимо включить телевизор.
Для запуска контента следует нажать на файле правой кнопкой мыши и в контекстном меню выбрать «Воспроизвести на …» вместо трех точек будет ваше устройство (в нашем случае телевизор).
Прежде всего – что такое UPNP? Это – служба Universal Plug and Play, позволяющая автоматически находить и настраивать любые устройства в локальной сети. Сначала – рассмотрим, как включить upnp на роутере, затем – на компьютере. Все популярные программы: uTorrent, ICQ, Skype – корректно работают с этой службой, в них нужно просто «включить» UPNP… Все остальные настройки (портов и IP-адресов для работы программ), система «берет на себя». То есть, настраивать ничего не придется, в каждой новой программе – включается UPNP, и роутер – выдает «адрес» и «порт». Впрочем, все – по порядку.
Что даст вашей локальной «сети» включение UPNP? Высокую скорость работы на торрентах, без необходимости настраивать роутер. Технологию UPNP «понимают» большинство современных программ. Отсутствует необходимость в проброске портов. Вручную же, настраивать сопоставление портов для каждой программы – сложно; а без него, не будет реакции на «внешнюю» сеть (важно для FTP-server, Skype, ICQ).
Чтобы включить службу UPNP, сначала – внесем изменения в настройки роутера.
Настраиваем роутер
Зайдите в web-интерфейс вашего роутера. Нужна вкладка с «дополнительными настройками». На примере dir-300: «Advanced Network» ->«Advanced».
Установив одну галочку «Enable UPNP», сохраните настройки с перезагрузкой («Save Settings»).
На D-link 500T, нужно включить UPnP (вкладка «Advanced» – > «UPnP») и DHCP-1-34 (и, затем – жать «Apply»).
Смысл, в общем, понятен: в большинстве роутеров, сервис включается одной галочкой («UPNP»), с сохранением данных и перезагрузкой. Другие примеры – будут рассмотрены дальше.
Изменяем настройки на компьютере
В «Панель управления», в меню «Сетевых подключений» – нужен пункт «Дополнительные компоненты»:
В новом окне, смотрим «состав» «Сетевых служб»:
Здесь – как раз и включается «интерфейс UPNP».
После которой, среди «Сетевых подключений» – появится новое («Шлюз Интернета»):
Окно “сетевые подключения”
На этом, настройка – завершена. Аналогичные действия, выполняем на каждом компьютере.
Примечание: иногда, чтобы сервис начал работать, требуется перезагрузка ПК.
Настройка программ
В завершении, мы должны настроить «на сервис» и сами программы.
Например, пусть это будет u-Torrent:
В меню «Настройки» – нажать «Настройки Программы». Выбрать «Соединение». И настройть – как на рисунке. После «ОК» -> «Применить», торрент будет работать c UPNP.
Убедиться в чем – можно, перейдя к «Свойствам» соединения в «Шлюзе»:
В «Свойствах», нужно нажать «Параметры»:
Параметры подключения – Свойство
В которых, мы видим, что правило для «u-Torrent» – появилось автоматически:
Примечание: если u-Torrent установлен на нескольких «станциях» сети, в каждом u-Torrent-е, вы задаете «свой» порт:
К примеру, возможны значения: 64400, 64399, и т.д. Притом, ни в коем случае не нужно задействовать «Случайный порт».
Настройка клиента u-Torrent – завершена.
Приступим к настройке программы Skype:
Вот как настроить UPNP в «Скайп» (включив одну галочку – «UPNP»). В результате, получим локальную сеть, которая работает так.
Ваша программа, станет доступна из внешней сети по «внешнему» IP-адресу (в паре «внешний» IP: ее «порт»). Следить нужно только за тем, чтобы значения «порта» – не пересекались (в разных программах; на разных ПК). Пожалуй, это – единственное, что от пользователя требуется.
Дополнительно: включение в роутерах сервиса «UPNP»
В Zyxel keenetic (v1):
Вкладка «Домашняя сеть» -> «UPNP», нужна галочка – «Разрешить». Нажав «Сохранить», вы сохраните настройки без перезагрузки (которая, вроде бы, не обязательна).
Или, в dir-620:
Здесь UPNP – на последней закладке «Сети» (ставим галочку, сохраняем, перезагружаем).
В Zyxel-е 330 W-EE:
Ставим галочку (вкладка «WAN»), и – сохраняем настройки («Save»).
Список моделей – можно дополнить (оставив свое сообщение в «комментариях»). Надеемся, вся информация – будет полезна нашим читателям.
Не так давно включение UPnP в операционной системе Windows считалось небезопасным. В основном это связано с возможностью заразить компьютер различными вирусами, в том числе сетевыми червями и др. Но сейчас использование данной технологии можно считать относительно безопасным, особенно в ОС Windows 7.
Преимущества использования UPnP
Роутер с поддержкой UPnP может значительно облегчить жизнь пользователя компьютера и сети интернет. Особенно это актуально в связи с распространением в последнее время NAT. Среди преимуществ данной технологии можно отметить:
- Отсутствие необходимости исправлять настройки при запуске новой сетевой игры;
- Высокая скорость работы пиринговых клиентов и др.
Иначе говоря, вам не нужно самостоятельно изучать сетевые тонкости. Компьютер будет автоматически направляться на соответствие серверы, о которых с помощью UPnP сетевые игры и пиринговые клиенты “сообщат” компьютеру. В последнее время большинство роутеров поддерживают такую технологию.
Как включить технологию UPnP
Если вас интересует, как включить nat-pmp или upnp на windows 7, то для начала вы должны перейти в меню Пуск. Здесь нам понадобится ссылка Панель управления. В ней нужно зайти в раздел Сеть и интернет. В появившемся меню следует выбрать Центр управления сетями.
Далее нажимаем на нижнюю строку в левой стороне экрана Изменить дополнительные параметры доступа. В этом меню нас интересует Сетевое обнаружение. Отмечаем включить и подтверждаем изменения, нажав Сохранить. Теперь UPnP будет автоматически запущена каждый раз, когда компьютер будет включаться.
Иногда технология требуется для того, чтобы перенаправлять порты при использовании WiFi. Возможно, что сетевое обнаружение нужно будет включить не только в домашнем, но и в рабочем профиле. Это необходимо для корректной работы устройства.
Включить и настроить UPnP в различных операционных системах Windows несложно. При этом технология позволит вам забыть о низкой скорости, особенно при скачивании торрентов, пересылке файлов и проведении времени в сетевых играх. UPnP позволит системе самостоятельно находить устройства для работы с локальными сетями. Благодаря технологии нет необходимости в том, чтобы постоянно изменять настройки роутера при выходе очередной сетевой игры или программы. Один раз настроив UPnP, вы сделаете так, что все будет работать и настраиваться без вашего участия.
Наверное, многие пользователи компьютеров, ноутбуков и мобильных гаджетов хоть раз хотели бы посмотреть любимые фильмы, фотографии, телепередачи, скажем, на большом экране телевизионной панели или, наоборот, синхронизировать интернет-трансляцию того же ТВ, радио с мобильным устройством, а также послушать музыку на хорошей акустической системе. Для этого нам понадобится так называемый медиа-сервер UPnP. Что это такое и как его настроить, мы сейчас и рассмотрим. Нет ничего сложного.
UPnP — что это?
Вообще, UPnP представляет собой аббревиатуру термина Universal Plug & Play. Иными словами, это некая виртуальная система, объединяющая подключения интеллектуальных устройств, находящихся в одной сети, между собой на основе протоколов TCP/IP, UDP, HTTP и т.д.
Разбираясь в теме «UPnP: что это такое?», простым языком можно описать это как создание возможности передачи и приема данных всеми устройствами, поддерживающими этот стандарт. В качестве простейшего примера можно привести, допустим, просмотр фото на том же телевизоре вместо смартфона. Как уже понятно, достаточно просто синхронизировать устройства между собой, чтобы произвести обоюдный доступ к данным.
Предварительные настройки Windows
Прежде чем приступать к рассмотрению вопроса о том, как настроить и включить UPnP, следует выполнить некоторые предварительные настройки в самой «операционке».
В ОС Windows, в зависимости от версии, это осуществляется несколько разнящимися способами, но общий принцип один и тот же.
Итак, нужно активировать сервер UPnP (Windows 7). Как включить его? Нет ничего проще. Нужно просто зайти в раздел программ и компонентов (в прошлых версиях Windows меню установки и удаления программ), находящийся в стандартной Панели управления, после чего выбрать параметры установки компонентов Windows. Здесь выбирается пункт сетевых служб, на котором ставится галочка, а справа используется пункт их состава. При входе в это меню обязательно нужно задействовать включение клиента обнаружения и управления, а также отметить UPnP. Далее просто сохраняются изменения, которые вступают в силу без перезагрузки. Это в равной степени относится и к системам XP, Vista, 8 или 10.
Тут стоит обратить внимание, что в некоторых случаях может понадобиться установочный диск Windows.
Как включить UPnP на роутере
Но и это еще не все. Если между устройствами предполагается осуществлять при помощи беспроводного соединения с использованием придется проверить настройки UPnP и на нем.
Хотя, как правило, практически все самые распространенные модели роутеров поставляются с уже включенной службой UPnP, тем не менее лучше все-таки проверить настройки. Для большинства моделей вход в меню роутера осуществляется при помощи введения в любом интернет-браузере адреса 192.168.1.1. В зависимости от модели меню могут разниться названиями или расположением отдельных элементов управления. Но в любом случае нужно найти параметр «Включить UPnP» или сделать доступным (в английском варианте — меню Enable UPnP Protocol или Enable UPnP Settings).
Включение UPnP в Skype
Теперь рассмотрим пример популярной программы для общения с использованием IP-телефонии Skype. Здесь тоже используется технология UPnP. Что это такое применительно к самому приложению? Это та же система для установления связи с другим устройством. Намного ведь приятнее общаться с друзьями, видя их изображение, скажем, на большом экране телевизионной панели.
Включение UPnP производится очень просто. Здесь нужно зайти в основные настройки программы и выбрать дополнительные параметры, после чего использовать меню «Соединение». В нем имеется специальное поле включения UPnP, напротив которого и нужно поставить галочку, а затем сохранить изменения.
Простейшая утилита для создания домашнего медиасервера
Собственно, вот мы и подошли к основному вопросу настройки и включения UPnP-сервера. Для начала, как уже понятно, нужно определиться с программой (UPnP-клиентом). В качестве самой простой, не требующей ручной настройки утилиты можно посоветовать Samsung PC Share Manager.
В этой программе практически все настройки автоматизированы, определение устройств и способа подключения не требует участия пользователя, но единственное, что потребуется, это указание папок общего доступа с хранящимися в них файлами мультимедиа. По умолчанию приложение выбирает свои параметры, но предпочитаемые программой директории можно удалить или задать вместо них собственные.
Тут важно проверить, открыт ли к ним тот самый общий доступ. Делается это из меню свойств, которое вызывается правым кликом на директории. Ну а после запуска сервер UPnP включится автоматически, и произойдет синхронизация всех устройств, на данный момент присутствующих в домашней сети. Иногда может потребоваться внести программу в список исключений файрволла.
Единственным недостатком приложения, пожалуй, можно назвать только невозможность просмотра онлайн телевидения или прослушивания радио. Воспроизвести можно исключительно контент, хранящийся в папках общего доступа.
Использование программы «Домашний медиасервер»
Другое дело — использование более серьезного приложения Home Media Server (российская разработка). Тут, правда, в настройках придется покопаться.
Хотя автоматическое определение и включено, в некоторых случаях придется добавить устройства вручную. Так, например, программа четко определяет искомый компьютерный терминал, на котором установлена, а также маршрутизатор, отвечающий за соединение. Если нужно передать сигнал, скажем, на телевизионную приставку IPTV с последующей трансляцией на телевизионную панель, IP- или MAC-адрес устройства придется вводить самому.
Далее — вопрос транскодирования. В большинстве случаев выбирается режим «Фильмы (основной)», но если в системе установлена специальная утилита Ace Stream (один из компонентов Ace Player), лучше задействовать именно ее.
С общими папками здесь тоже все просто, а вот по вопросу телевещания опять придется напрячь мозги. Так, например, для просмотра торрент-телевидения, нужно будет пройти регистрацию на определенном ресурсе, после чего скачать с него так называемые подкасты, которые необходимо внести в список, а затем обновить. Только после этого можно будет смотреть телепрограммы.
Попутно стоит отметить, что и на телевизионной приставке придется вручную включить использование сервера UPnP. Чаще всего для его задействования используется режим LAN. Может быть и другой, все зависит только от модификации самой приставки.
А вообще, настроек в программе очень много. С основными можно разобраться без проблем. Но если требуется использование каких-либо дополнительных параметров, придется потратить определенное время. Зато потом пользователь получает в свое распоряжение мощнейший инструмент синхронизации устройств любого типа. Попутно отметим, что для мобильных устройств может потребоваться установка специальных приложений и активация UPnP. Без этого ни о какой синхронизации и речи быть не может.
Да, и обратите внимание вот еще на что. В отличие от предыдущей утилиты, включение сервера производится только в ручном режиме при помощи специальной кнопки запуска или, если требуется, перезапуска.
Вместо послесловия
Вот мы вкратце и рассмотрели тему «UPnP: что это такое?». Здесь указаны наиболее распространенные ситуации и правила настройки и работы с домашним медиасервером. Естественно, можно использовать и любые другие утилиты, однако изначальные принципы настройки и включения практически у всех UPnP-клиентов одинаковы. Если изучить хотя бы пару простейших программ, разобраться с остальными труда не составит.
При использовании роутера у юзеров иногда возникают проблемы с доступом к торрент-файлам, онлайн-играм, аське и другим популярным ресурсам. Решить данную проблему может применение UPnP (Universal Plug and Play) — специального сервиса для прямого и быстрого поиска, подключения и автоматической настройки всех устройств в локальной сети. Фактически эта служба является альтернативой ручного проброса портов на маршрутизаторе. Нужно только включить функцию UPnP на роутере и на компьютере. Как это сделать?
Если у вас нет желания вручную открывать порты для различных сервисов на своём роутере, то можно попробовать в деле UPnP. Данная технология имеет как достоинства (простота использования, высокая скорость обмена данными), так и недостатки (пробелы в системе безопасности). Поэтому подходите к включению UPnP обдуманно и осознанно.
Включение UPnP на роутере
Для того чтобы задействовать функцию UPnP на своём роутере, необходимо войти в веб-интерфейс и внести изменения в конфигурацию маршрутизатора. Сделать это несложно и вполне по силам любому владельцу сетевого оборудования. В качестве примера рассмотрим такую операцию на роутере TP-Link. На маршрутизаторах других брендов алгоритм действий будет похожим.
Включение UPnP на компьютере
С конфигурацией маршрутизатора мы разобрались и теперь нужно задействовать службу UPnP на ПК, подключенном к локальной сети. Для наглядного примера возьмём ПК с Windows 8 на борту. В других версиях самой распространенной операционной системы наши манипуляции будут аналогичными с незначительными отличиями.
В заключение обратите внимание на одну важную деталь. В некоторых программах, например uTorrent , также необходимо будет настроить использование UPnP. Но полученные результаты могут вполне оправдать ваши усилия. Поэтому дерзайте! Удачи!
Благодарим за проявленное внимание!